

Az
![]() vállalati
rendszer a Windows operációs rendszer ablakkezelési technikáján
alapul, egérrel és természetesen billentyûzettel is vezérelhetõ.
vállalati
rendszer a Windows operációs rendszer ablakkezelési technikáján
alapul, egérrel és természetesen billentyûzettel is vezérelhetõ.
A bejelentkezés után a következõ elemek találhatók a képernyõn:
menü ablak a baloldalon (a Menü nevezetû ablak a képernyõn)
legördülõ menü felül
Ajánlók klubja menü
Napló
Ikonsáv a legördülõ menü alatt
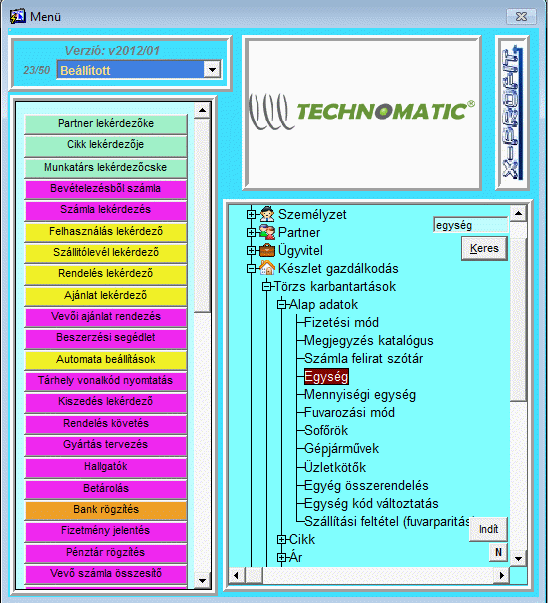
Menüfa az ablak jobboldali részén a logo alatt található, arra szolgál, hogy a program funkcióit elérje. A menü felhasználónként testre szabható, vagyis a felhasználónak jogosultság szerint lehet beállítani az elérhetõ menüpontokat.
A menüfa kibontható, becsukható: a plusz jellel kibonthatja a "Készlet gazdálkodás" menüpontot, ekkor megjelenik a Törzs karbantartások, Beszerzés, Értékesítés, Raktár, Jelentések, Készlet tervezés, stb... menüpontok. A mínuszjellel egy kibontott ágat visszacsukhat. Ebbõl látható, hogy a menü ún. hierarchikus felépítésû. Ha menüpont mellet nincs mínusz vagy pluszjel, akkor az egy elindítható program. A programot tartalmazó menüpont indítása Enterrel, egér dupla kattintással vagy az "Indít" gomb lenyomásával történik (például a "Partner / Partner törzsek / Partner lekérdezõ).

A
kiválasztott menüpontokon jobb egérgomb
kattintással, különbözõ változtatásokat
lehet végrehajtani.
0. Balra: Megjegyzés katalógus: bal oldali gyors menübe helyezi a menüpontot
1. Gyûjtõ menüt nem lehet balra! : az egyébként balra helyezhetõ menüpontokkal ellentétben a gyûjtõmenük nem helyezhetõk a bal oldali menüfába.
2. Feljebb mozgatja a menüt: bal egérgomb kattintással kijelölve a menüpontot, jobb egérgomb kattintással feljebb helyezi a menüpontot
3. Lejjebb mozgatja a menüt: itt pedig lejjebb
4. Átmozgatja a menüágat egy másik menü alá: a gyûjtõ menübõl áttehetõ a menüpont egy másik gyûjtõ menü alá. Gyûjtõmenü megnyitása, menüpont kijelölése, jobb egérgomb kattintás, másik gyûjtõmenüre rákattint, jobb egérgomb kattintás, átmozdítás
5. Törli a menüágat: törlés
6.
Átnevezés:
 beírni
az új nevet,
és kész.
beírni
az új nevet,
és kész.
7. Új menüágat nyit az aktuális alá: menüág kijelölése után, jobb egérgomb kattintással, ezt a sort kijelölve létrejön az új menüpont, rögtön átnevezhetõ a 6-os pont szerint.
8. Jobb menü háttérszín beállítása: ha nem tetszik az alapszín, akkor lehet változtatni a háttér színét.
A menürendszerben sok-sok menüpont is lehet jogosultságtól függõen. Épp ezért van Keresõ is a menüben, a keresõbe a menüpont „kb.” nevét kell beírni, aztán Keres gomb vagy Enter. Hasznos funkció kezdetben.
![]() AJÁNLÓK
KLUBJA! :
erre
a logo-ra kattintva, a cégvezetõk (vagy megbízottjuk, amennyiben
kapnak erre jogosultságot) saját belépõ kódjukkal tudják használni.
AJÁNLÓK
KLUBJA! :
erre
a logo-ra kattintva, a cégvezetõk (vagy megbízottjuk, amennyiben
kapnak erre jogosultságot) saját belépõ kódjukkal tudják használni.
Ez
a funkció azt a célt szolgálja, hogy az általunk megismert és
használt
![]() vállalatirányítási
rendszert…
vállalatirányítási
rendszert…

NAPLÓ
![]() :
Ez az ikon egy ún. határidõ naplót jelenít meg, majd
:
Ez az ikon egy ún. határidõ naplót jelenít meg, majd

a napló gombra kattintva megnyitja azt. Így beírható a teendõ. Mentés után ki lehet lépni
+ gomb: egy hetet lép elõre a naplóban
- gomb: egy hetet lép vissza a naplóban.
 .
.
A menü ablak bal oldali részén a gyors menü található. A gyors menüben szimpla kattintással lehet indítani a program pontot. A gyakran használt menü pontok, jobb egérgomb kattintással tehetõk a jobb oldali részbõl ide. Innen törölni a jobb gombbal lehet igen egyszerûen. A gyors menü kategóriája, típusa 4-féle lehet:
Beállított: ez az, amikor egér jobb gombbal vannak áttéve a menüpontok. Ezt minden felhasználó megteheti saját magának.
Utoljára használt: a felhasználó utoljára használt 30 menüpontja jelenik meg, látható az utolsó használat idõpontja is. Ekkor jobb gombbal át lehet tenni a Beállított kategóriába bármelyik itt található menüpontot.
Gyakran használt: hasonló, mint az elõzõ, de az elmúlt 30 nap leggyakrabban használt menüpontjait jeleníti meg. Jobb gombbal telepíthetõk a menüpontok a Beállított kategóriába.
„Friss menüpontok”: azon menüpontok listája, amelyekkel nem rég, frissen bõvült a rendszer.
A programmal Ön általában táblázatokat tölt ki, ezekben keres, vagy valamilyen adatkartont tekint meg, módosít, vagy éppen valamilyen jelentést, listát készít.
Táblázat:
Az adatbázis adattáblákból áll (cikktörzs, partner, számla stb...
adattábla).
Sor vagy rekord: a cikktörzs tábla sorokból, avagy
rekordokból áll.
Adatmezõ vagy csak simán mezõ: a cikk egy
kiszemelt tulajdonságát (megnevezés, cikkszám, stb...) adatmezõnek
nevezzük
Ha Ön új cikket vesz fel, akkor új sort vagy rekordot rögzít. Ha az egyik cikket kívánja törölni, akkor sort vagy rekordot töröl a cikktörzsbõl.
A programban Ön ablakokat (menüpontokat) indít el. Egyszerre több ablakot is megnyithat, közöttük egérrel, Ablak legördülõ menüvel vagy a CTRL+F6 billentyûvel navigál. A megnyitott ablakok közül ugye mindig csak egy aktív ablak van. A mentés funkció is az aktív ablakra vonatkozik. Alapvetõen háromféle ablakkal kommunikál:
lekérdezõ ablak, táblázat
karbantartó, adatkarton ablak
lista indító ablak
A lekérdezõ ablakban adatokat jelenít meg, adatokat keres illetve a karbantartó, javító részletet hívhatja meg.

a bal oldali fában gyors elõkeresést végezhet. Pld egérrel kiválasztja, hogy csak a Jóváhagyatlan vevõ számlák jelenjenek meg. A fában több szempont szerint is kérhet ilyen gyors elõkeresést.
Az adatok kezelése alapvetõen táblázatokban történik. A jobb oldali táblázat jeleníti meg az adatokat.
navigáció: egérrel
navigáció billentyûzettel: nyilak, Page billentyûk
táblázat elejére: Rekord/Elsõ rekord legördülõ menü vagy F8 vagy Lekérdezés/Indít menü
táblázat végére: Rekord/Utolsó rekord, ezzel sok adat esetén csínján bánjon, inkább keressen F7 billentyûvel!
keresés ![]() ikon
vagy
F7 billentyû vagy Lekérdezés/Szûrés legördülõ menü. A keresés után
üres lesz az ablak, Önnek kell kitöltenie a keresési feltételeket.
Megadhat "Joker" karaktereket is, a % bármit,
bármilyen hosszúságot, a _
egy
tetszõleges
karakter jelent. Például: keresem egy partner számláit, a partnernek
a nevét nem tudom pontosan, csak azt, hogy ker- rel kezdõdik, a
partner oszlopba azt írom be, hogy ker%. A keresés kis-nagybetû
különbségére nem kell figyelni, általában a program ettõl
függetlenül megtalálja a keresett adatot, ha mégsem, akkor mi
figyeljünk erre: KER%. Összetett keresést is megadhat, ekkor több
adatra tölt ki keresõ feltételt: pld. partner ker% és bruttó érték
100000. A keresés végrehajtására utasítást kell adni az F8
billentyûvel vagy
ikon
vagy
F7 billentyû vagy Lekérdezés/Szûrés legördülõ menü. A keresés után
üres lesz az ablak, Önnek kell kitöltenie a keresési feltételeket.
Megadhat "Joker" karaktereket is, a % bármit,
bármilyen hosszúságot, a _
egy
tetszõleges
karakter jelent. Például: keresem egy partner számláit, a partnernek
a nevét nem tudom pontosan, csak azt, hogy ker- rel kezdõdik, a
partner oszlopba azt írom be, hogy ker%. A keresés kis-nagybetû
különbségére nem kell figyelni, általában a program ettõl
függetlenül megtalálja a keresett adatot, ha mégsem, akkor mi
figyeljünk erre: KER%. Összetett keresést is megadhat, ekkor több
adatra tölt ki keresõ feltételt: pld. partner ker% és bruttó érték
100000. A keresés végrehajtására utasítást kell adni az F8
billentyûvel vagy
![]() vagy
a Lekérdezés/Indít legördülõ menüvel.
vagy
a Lekérdezés/Indít legördülõ menüvel.


Rendezés ![]() a táblázat
sorait növekvõ vagy csökkenõ sorrendbe állítja. Álljon rá a
megfelelõ oszlopra, majd nyomja le az ikont! Több szempont szerinti
rendezés pld, teljesítés azon belül iktatószám: az elsõ
adatmezõn
a táblázat
sorait növekvõ vagy csökkenõ sorrendbe állítja. Álljon rá a
megfelelõ oszlopra, majd nyomja le az ikont! Több szempont szerinti
rendezés pld, teljesítés azon belül iktatószám: az elsõ
adatmezõn ![]() minden
további
szempont
adatmezõjén pedig
minden
további
szempont
adatmezõjén pedig ![]()
a karbantartó ablak elõhívására a Részlet gomb vagy az Enter billentyû szolgál.
új
adatsor felvitele, azaz új számla berögzítése: F6 billentyû
vagy![]() ikon
ikon
tétel
törlése: itt a lekérdezõ táblázatban nem lehetséges,hanem a részlet
gombbal be kell menni a karbantartóba, és ott lehet törölni a
![]() ikonnal
vagy SHIFT-F6
ikonnal
vagy SHIFT-F6
Új adat megtekintése, rögzítése, javítása, törlése történik itt. Például Partner karbantartó, vagy Cikk adat karton.

Új
tétel
rögzítése: F6 billentyû vagy![]() .
Ekkor üres lesz a karton és lehet berögzíteni az új tételt.
.
Ekkor üres lesz a karton és lehet berögzíteni az új tételt.
Javítás, kitöltés: írja felül a javítani kívánt adatmezõt
Mentés:
az
új tétel felvitelét vagy az adatjavítás megtörténtét mentéssel zárja
le! Ekkor kerülnek be az adatbázisba a beírt adatok. A mentés nem
kötelezõ,
de célszerû lépés. Ha elfelejtett menteni, akkor az ablakból való
kilépéskor figyelmeztetni fogja a program arra, hogy elfelejtett
menteni! Következõképpen lehet
![]() Mentés
ikon vagy F10.
Mentés
ikon vagy F10.
Sárga színû adatok: Törzsbõl választható adatot jelöl (értéklistának is szokták nevezni): Ekkor az F9 billentyû, vagy egér duplakattintás hozza elõ a törzsadat választót (sárga színû ablak). A dátum mezõkön speciális naptár ablak jelenik meg az F9 hatására. A törzsadat választás a következõ módokon történhet:
o F9 után a megjelenõ választóablak tartalmazza az összes adatot,anélkül, hogy bárhova vinnénk a kurzort, egy pár karakter begépelésével gyors szûrést hajthatunk végre az elsõ oszlop szerint, végül Enterrel vagy OK gombbal választható ki a kívánt adat.
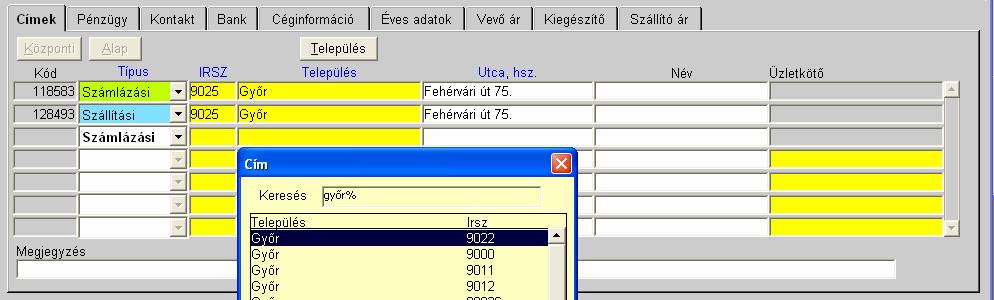
F9 után üres még a választó táblázat, simán Entert kell ütni, ekkor megjelenik az összes adat a táblázatban, hasonlóan lehet ezután keresni, mint az elõzõ pontban

o F9 után üres -> elõkeresést adok meg az üres táblázat Keresés mezõjében, utána Enter, ekkor az elõszûrésnek megfelelõ adatok jelennek meg a táblázatban, elõzõ pontok szerint folytatható az adatkeresés

A felsõ Keresés mezõ használata: ha már megjelentek az adatsorok a táblázatban, akkor ezt a mezõt szintén keresésre lehet használni, az eddigiekkel ellentétben nemcsak az elsõ oszlopban keresi a beírt szót, hanem az összesben. Az alábbi példában a település választó elsõ adata a település név, viszont mi a keresõbe a %9025% irányítószám szerinti keresést adtuk meg. ENTER, vagy keresés gomb után jelennek meg azok a település sorok, ahol a 9025 bárhol elõfordul. Fontos, hogy ebben az esetben %-ok közt kell megadni a keresést.
·

o Eddig mindig F9-el indítottuk a törzsadat választást. Van még egy másik lehetõség. A sárga adatmezõbe a törzsadat elsõ pár karakterét ütöm be, majd Enter (vagy Tab), ekkor a beütött betûknek megfelelõ elõszûrést végez a program és csak az így kezdõdõ adatok jelennek meg a választó táblázatban.

Összefoglalva: talán a legegyszerûbb az F9 lenyomása, majd „gépeléses” keresés, majd kiválasztás. Miért is van ennyire elbonyolítva, kérdezhetnénk? Hát azért, mert bizony sokszor több ezer, százezer adatból kell kiválasztani az adatunkat. Ezért a minél hatásosabb elõszûrésre van kihangsúlyozva ez a rendszer!
Még valami: az ilyen sárga adatok azt is jelentik, hogy ez egy ellenõrzött adat, ide bármit nem lehet beírni, csak a törzsben szereplõ tételt!
Egy-két példa: ha a vevõhöz két sárga adat is tartozik, akkor a „rövidben” vevõkódra kereshetünk, a „hosszúban” pedig vevõ névre. Cikknél ugyanígy van: cikkszám és cikk név.
Kötelezõ
adat ![]() kék felirattal vannak jelölve a kötelezõen kitöltendõ adatok
kék felirattal vannak jelölve a kötelezõen kitöltendõ adatok
simán
tölthetõ adat ![]() fehér háttérben
fehér háttérben
nem
javítható adat ![]() szürke háttérrel, a program tölti majd ki például valamilyen általa
számolt értékkel
szürke háttérrel, a program tölti majd ki például valamilyen általa
számolt értékkel
nem
engedélyezett ![]() adat
halványan megjelenítve, például a cikk nem gyári számos.
adat
halványan megjelenítve, például a cikk nem gyári számos.
Törlés:
ha
a törlés megengedett, akkor SHIFT-F6 vagy ![]() ikon.
A teljes tételt törli: teljes számla, teljes cikk, teljes számla sor
stb... Ha csak egy adatmezõt akar törölni, pld cikk megnevezését,
akkor használja a törlõ billentyûket! Fontos, hogy a törlést
ugyanúgy menteni kell, mint az egyéb adat javítást. Ha véletlenül
töröltem valamit, és még nem mentettem le, akkor mentés nélkül ki
kell lépni a funkcióból.
ikon.
A teljes tételt törli: teljes számla, teljes cikk, teljes számla sor
stb... Ha csak egy adatmezõt akar törölni, pld cikk megnevezését,
akkor használja a törlõ billentyûket! Fontos, hogy a törlést
ugyanúgy menteni kell, mint az egyéb adat javítást. Ha véletlenül
töröltem valamit, és még nem mentettem le, akkor mentés nélkül ki
kell lépni a funkcióból.
Konkurens adat kezelés: ha Ön és egy másik felhasználó egyszerre próbálja javítani ugyanazt az adatot, akkor a következõ történik:
aki a gyorsabb és elõbb belép az adatjavításba, annál nem történik semmi
aki késõbb lép be (de a másik felhasználó persze még dolgozik az adattal!), és megpróbálja elkezdeni a javítást, az kap egy figyelmeztetõ üzenetet: "Nem sikerült zárolni a rekordot, próbáljam újra?". Igen esetén újrapróbálkozik a tétel javításának megkezdésével. Tehát amíg más javítja az adatot (egészen addig, amíg Ment), addig csak lekérdezni lehet ugyanazt az adattételt!
Nem kell megijedni, ez elég ritka dolognak számít!
Bizonylat karbantartó ablak:

Hasonlóan lehet kezelni, mint a Törzs karbantartó ablakot. Ilyennek számít pld: számla, szállítólevél, rendelés, bank, pénztár stb… A bizonylatnak általában „rövid” élete van, a berögzítéstõl a teljesüléséig (számla kifizetés, rendelés teljesítés, stb…) tart. Míg a törzs adatok általában örökérvényû adatok, addig a bizonylatok nem. A bizonylat rögzítés fõbb lépései:
Fej adatok megadása valamilyen adatkartonon. Ezt a következõképpen lehet lezárni általában:
F10 mentés
Mentés nélkül egérrel átnavigálunk az elsõ tételsorba, ekkor automatikus mentés történik.
Tételsorok megadása valamilyen táblázatban. Egy tételsort zárni a következõképpen lehet:
F10 mentés
Egérrel vagy billentyûvel a következõ sorba lépni, ekkor megtörténik az elõzõ sor automatikus mentése.
A bizonylat lezárása, amit jóváhagyásnak nevez a rendszer. Jóváhagyáskor nyomtatódik a bizonylat és szürke lesz utána, jelezve, hogy nem javítható sem szándékosan, sem véletlenül. Nem kell megijedni, van feloldási lehetõség, ami a jóváhagyást „csinálja vissza”, de ez természetesen, jogosultsághoz kötött.

A listák, jelentések feltételeit, alaki formáját állíthatjuk be.
a feltétel részben azt szabhatja meg, hogy mely adatok jelenjenek meg a listában: idõszak, raktár, stb.. Ha olyan adatra kíván feltételt megadni, ami nem jelenik meg itt, akkor a Partner vagy cikk gomb megnyomásával, egy külön ablakban ezt az egyéb feltétel megadást is megteheti!
a Csoportosítás: a listák részösszegeket, csoportokat tartalmaznak. Összesítõ típusú lista esetén ez kettõs csoportosítás lehet: csoport azon belül alcsoport.
Sorrend: a csoportokon belül a tételek sorrendje
Lista típusa: tételes lista vagy csak a csoportosításnak megfelelõ összesítéseket tartalmazza (összesítõ lista)
Mentés elmenti a most megadott lista indító paramétereket. Névvel kell ellátnia, publikus mentés esetén mindenki más számára is elérhetõ lesz
Betöltés korábban mentett lista paramétereket tölt be
Szokásos kérések:
·
Mi
a különbség a ![]() ikonnal
történõ törlés (tétel törlése) és sima törlõ billentyûs törlés
között?
ikonnal
történõ törlés (tétel törlése) és sima törlõ billentyûs törlés
között?
o a tételtörlés a komplett tételt törli, míg a billentyû egy „szem” adatot állít üresre. A tételtörlés nem mindig engedélyezett, F10 mentést nyomjunk a törlés után, ha sikerült a mentés, akkor sikeresen töröltük a tételt
· Töröltem a tételt, vissza lehet még hozni?
o Ha még nem mentettem, akkor igen! Ki kell lépni mentés nélkül, majd vissza és ott lesz a tétel elvileg. Ha már mentettem, akkor négy-öt órán belül az adatbázis – rendszergazda még vissza tudja hozni a törölt adatokat.
· Kötelezõ adatot nem mindig kötelezõ kitölteni, lehet ez?
o Az adatellenõrzések két esetben történnek meg. Mentés elõtt közvetlenül, vagy ha egy másik tételsorra mozgatom a kurzort (elhagyom az adott tételt). Tehát eddig a pontig nem ellenõrzi a kötelezõséget sem a rendszer.
·
Mi
a különbség a ![]() ikon
vagy F7 keresés és az F9 értéklista választás-keresés közt?
ikon
vagy F7 keresés és az F9 értéklista választás-keresés közt?
o az F7 keresés lekérdezõ vagy karbantartó ablakban keres. Az F9 ” sárga” értéklista választót adatrögzítés közben használom törzsadat kiválasztásra.
· Elvesztem teljesen, valami érthetetlen hibát ad nekem a rendszer mentéskor?
o Ilyenkor azt szoktam tanácsolni, hogy ki kell lépni mentés nélkül, majd utána rögtön vissza és kiderül, hogy mit mentett és mit nem a program.
· Bizonylatot nem tudom törölni?
o Ha a bizonylat jóváhagyott, akkor tényleg nem!
o Ha feloldott, akkor sem engedi törölni, mert akkor a kiosztott bizonylatszám, számlaszám eltûnne! Ilyenkor azt szoktam tanácsolni, hogy a tételsorokat kell törölni és utána a nullás bizonylatot jóváhagyni.
o Általában engedi azt, hogy a fejet törlöm tétel törléssel és ekkor a tételeket is törli automatikusan. Ha mégsem, akkor elõször a tételeket kell tétel törléssel törölni, mentés, majd jöhet a fej.
o Ha nagyon nem boldogulsz, akkor lehet megkeresni a program készítõjét a hibakóddal. Elvileg minden hibakód naplózva lesz, de azért nem árt a hibakóddal készülni. Ez a kód vagy valamilyen ORA-xxxxx vagy ha az nincs akkor esetleg egy FRM-xxxxx kód.
· Törzsadatokat vittem föl, jó sokat és nem mentettem, és most hibát ad a program, nem tudok menteni. Mit tegyek?
o Mivel a törzseknél nincs automata mentés, ezért én mindig azt szoktam mondani, hogy percenként azért nem árt menteni a felvitt adatokat.
· Hiába nyomom le a cikk gombot, nem tudom a cikket beválasztani.
o A gombok nem választó gombok. A gombok a törzskarbantartó lapokat nyitják meg.
Legördülõ menü:
Rendszer
Mentés - F10: adatbevitel után mentse el a változtatásokat! Célszerû soronként menteni az adatokat, de törzsadatoknál nagyobb "csokrokban" is kérheti a mentést
Ürítés: forma ürítése, nem igen használt funkció
Nyomtatás beállítás: a nyomtató beállítása
Szerkeszt
Vissza CTRL+Z: az aktuális adaton végzett javítást teszi "semmissé". Ha például átírt egy cikk megnevezést és még rajta áll, akkor ezzel a gombbal visszahozhatja a régi nevet. Mindig az aktuális adatelemre vonatkozik!
Kivág CTRL+X/Másol CTRL+C/Beilleszt CTRL+V. Az adatelem tartalmát törli és a vágólapra helyezi / vágólapról beilleszti (mint Word).
Szerkeszt CTRL+E. Hosszú szöveges megjegyzések szerkesztését célszerû ezzel a funkcióval végezni: egy új ablakban több soros szerkesztést tesz lehetõvé.
Választás törzsbõl: F9: sárga színû adatelemeknél F9 billentyûvel adat választó ablakot jelenít meg.
Lekérdezés
Szûrés indítása: F7: ezzel szûrheti a megjelenített adatokat, F7 után adja meg a szûrõfeltételt, majd indítsa a szûrést (F8). A szûrés azt jelenti, hogy a program szûkítse, szûrje a megjelenített adatokat valamilyen szempont szerint.
Szûrés végrehajtása: F8: a szûrés indítása. Nemcsak szûrésre használhatja ezt a funkciót, hanem "adatfrissítésre" IS. Ha F7 nélkül nyomja le az F8-AT, akkor frissíti az adatokat a képernyõn, vagyis ha másik felhasználó idõközben javított az adaton, akkor ezt ezzel a fogja látni. Másik módja a frissítésnek, ha kilép a programból majd visszalép, de ez ugye nem olyan "komfortos".
Kilépés: a beírt szûrési feltétel eldobása
Utolsó szûrés: utoljára megadott szûrési feltétel megjelenítése
Talált rekordok száma SHIFT+F2: ha F7 után nem F8-at nyom, hanem ezt, akkor az alsó státuszsorban azt írja ki a program, hogy hány tétel felel meg a szûrési feltételnek
Következõ olvasás: lapozás elõre (mint a Word-ben)
Aktuális adatra szûr: csak azokat az adatokra szûr, amik a kurzor adatmezõben vannak
Aktuális adatra szûr, elõzõ is érvényben marad: elõzõ szûrõ feltételt megtartja és pluszba hozzátesz még egyet
Aktuális adat nem fog szerepelni szûrõ: azokat az adatokat hagyja ki a szûrésbõl, amelyek éppen a kurzor alatt vannak
Szûrõfeltételek törlése
Rekord
Elõzõ, Következõ rekord: egy sorral vissza, elõre
Fel, Le: egy lapot vissza, elõre
Új tétel, tétel törlés: új tétel felvitele, törlése
Zárol: a tétel zárolása mások elõl. Feloldás akkor lesz, ha javította az adatot vagy kilépett a funkcióból.
Ürítés: a sor törlése a képernyõrõl, adatbázisból nem!
Dupláz: csak új tétel esetén kérheti és, az elõzõ rekord tartalmát másolja ebbe az új tételbe.
Elsõ/Utolsó rekord: az elsõ/utolsó adatsorra navigál
Mezõ
Elõzõ/Következõ: elõzõ/következõ adatmezõre!
Ürítés: adatmezõ üresre állítása
Dupláz: új tétel esetén az elõzõ tétel adatát másolja be
Rendezés
o Aktuális adat (oszlop) szerinti rendezés: álljon rá arra az oszlopra (mondjuk cikk lekérdezõ), amely szerint rendezni kívánja a táblázatot és használja ezt a funkciót !
o Aktuális adat szerinti fordított rendezés: mint az elõzõ, csak fordított sorrendben
o A meglévõ sorrendet egészíti ki al szemponttal: hasonló, mint az elõzõek, kiegészíti a meglévõ sorrendiséget egy új feltétellel (például: kiszerelés és azon belül készlet legyen a sorrend)
o Hasonló, mint az elõzõ pont, csak fordított sorrendben
o Összegzés, szumma: ha táblázatban állsz, a kurzor oszlopában lévõ adatokat összesíti.
o Minimum: hasonló, mint az elõzõ, csak éppen az oszlop minimum értékét mutatja meg.
o Maximum: ugyanaz, mint az elõzõ, csak a maximum értékkel.
o Aktuális táblázat kimentése Excelbe: a táblázatot kimenti Excelbe, úgynevezett CSV formátumban. Ez azt jelenti, hogy miután a program megnyitotta az Excelt, rögtön mentsen másként: Excel munkafüzetként, és így már minden O. K.
Ablak
Lépcsõzetes, csempe: ablakok helyzetének beállítása
Ikonok elrendezése
1. Menü: ha már sok ablak van a képernyõn, akkor itt célszerû navigálni köztük, egyébként ablakváltásra a CTRL+F6 szolgál
2. Ikonsáv
3. Számla rögzítés
4. stb...
Segítség
Segítség, súgó: ez Én vagyok
Billentyûk: a használható "gyorsbillentyûk"
Hiba megjelenítése: ha a mentés/lekérdezés nem sikerült, akkor ez a "miértje", programozónak küldhetõ programozási hibaüzenet
Nyomkövetés: programozói felület
![]()
Sorrendben a magyarázat:
![]() Mentés:
adatbevitel után mentse el a változtatásokat! Célszerû soronként
menteni az adatokat, de törzsadatoknál nagyobb "csokrokban"
is kérheti a mentést
Mentés:
adatbevitel után mentse el a változtatásokat! Célszerû soronként
menteni az adatokat, de törzsadatoknál nagyobb "csokrokban"
is kérheti a mentést
![]() Kivág:
a kijelölt tételt vágólapra helyezi
Kivág:
a kijelölt tételt vágólapra helyezi
![]() Másol:
a kijelölt tételt bemásolja a vágólapról
Másol:
a kijelölt tételt bemásolja a vágólapról
![]() Beilleszt:
Az adatelem tartalmát törli, és a vágólapra helyezi / vágólapról
beilleszti (mint Word).
Beilleszt:
Az adatelem tartalmát törli, és a vágólapra helyezi / vágólapról
beilleszti (mint Word).
![]() Törzsadat
F9: sárga színû adatelemeknél F9 billentyûvel adat választó ablakot
jelenít meg.
Törzsadat
F9: sárga színû adatelemeknél F9 billentyûvel adat választó ablakot
jelenít meg.
![]() Szûrés
indítása: F7: ezzel szûrheti a megjelenített adatokat, F7 után adja
meg a szûrõfeltételt, majd indítsa a szûrést (F8). A szûrés azt
jelenti, hogy a program szûkítse, szûrje a megjelenített adatokat
valamilyen szempont szerint.
Szûrés
indítása: F7: ezzel szûrheti a megjelenített adatokat, F7 után adja
meg a szûrõfeltételt, majd indítsa a szûrést (F8). A szûrés azt
jelenti, hogy a program szûkítse, szûrje a megjelenített adatokat
valamilyen szempont szerint.
![]() Szûrés
végrehajtása: F8: nemcsak szûrésre használhatja ezt a funkciót,
hanem "adatfrissítésre"
is. Ha F7 nélkül nyomja le az F8-at, akkor frissíti az adatokat a
képernyõn, vagyis ha másik felhasználó idõközben javított az adaton,
akkor ezt ezzel fogja látni. Másik módja a frissítésnek, ha kilép a
programból majd visszalép, de ez ugye nem olyan "komfortos".
Szûrés
végrehajtása: F8: nemcsak szûrésre használhatja ezt a funkciót,
hanem "adatfrissítésre"
is. Ha F7 nélkül nyomja le az F8-at, akkor frissíti az adatokat a
képernyõn, vagyis ha másik felhasználó idõközben javított az adaton,
akkor ezt ezzel fogja látni. Másik módja a frissítésnek, ha kilép a
programból majd visszalép, de ez ugye nem olyan "komfortos".
![]() Aktuális
adatra szûr: csak azokat az adatokra szûr, amik a kurzor adatmezõben
vannak
Aktuális
adatra szûr: csak azokat az adatokra szûr, amik a kurzor adatmezõben
vannak
![]() Aktuális
adatra szûr, elõzõ is érvényben marad: elõzõ szûrõ feltételt
megtartja, és pluszba hozzátesz még egyet
Aktuális
adatra szûr, elõzõ is érvényben marad: elõzõ szûrõ feltételt
megtartja, és pluszba hozzátesz még egyet
![]() Aktuális
adat nem fog szerepelni szûrõ: azokat az adatokat hagyja ki a
szûrésbõl, amelyek éppen a kurzor alatt vannak
Aktuális
adat nem fog szerepelni szûrõ: azokat az adatokat hagyja ki a
szûrésbõl, amelyek éppen a kurzor alatt vannak
![]() Új
tétel: F6
Új
tétel: F6
![]() Tétel
törlése: SHIFT+F6
Tétel
törlése: SHIFT+F6
![]() Aktuális
adat (oszlop) szerinti rendezés: álljon rá arra az oszlopra (mondjuk
cikk lekérdezõ), amely szerint rendezni kívánja a táblázatot és
használja ezt a funkciót !
Aktuális
adat (oszlop) szerinti rendezés: álljon rá arra az oszlopra (mondjuk
cikk lekérdezõ), amely szerint rendezni kívánja a táblázatot és
használja ezt a funkciót !
![]() Aktuális
adat szerinti fordított rendezés: mint az elõzõ, csak fordított
sorrendben
Aktuális
adat szerinti fordított rendezés: mint az elõzõ, csak fordított
sorrendben
![]() A
meglévõ sorrendet egészíti ki alszemponttal: hasonló, mint az
elõzõek, kiegészíti a meglévõ sorrendiséget egy új feltétellel
(például: kiszerelés és azon
belül
készlet legyen a sorrend)
A
meglévõ sorrendet egészíti ki alszemponttal: hasonló, mint az
elõzõek, kiegészíti a meglévõ sorrendiséget egy új feltétellel
(például: kiszerelés és azon
belül
készlet legyen a sorrend)
![]() Összegzés,
summa: aktuális oszlopot összegzi
Összegzés,
summa: aktuális oszlopot összegzi
![]() Minimum,
hasonló, mint az elõzõ, csak éppen az oszlop minimum értékét mutatja
meg.
Minimum,
hasonló, mint az elõzõ, csak éppen az oszlop minimum értékét mutatja
meg.
![]() maximum:
mint elõzõ, csak ezen értékeket keresi ki
maximum:
mint elõzõ, csak ezen értékeket keresi ki
![]() Aktuális
táblázat kimentése Excelbe
Aktuális
táblázat kimentése Excelbe
![]() Segítség:
ez vagyok Én!
Segítség:
ez vagyok Én!
![]() Kilépés:
ha van megnyitott program, akkor abból, különben a rendszerbõl lép
ki.
Kilépés:
ha van megnyitott program, akkor abból, különben a rendszerbõl lép
ki.
Billentyûjegyzék:
F1 segítség
F10 Mentés
F5 dátum mezõn dátum léptetés elõre
SHIFT-F5 dátum mezõn dátum léptetés vissza
CTRL+U adatmezõ törlése
SHIFT+F7 teljes ablak ürítése (ne használd!)
SHIFT+F4 rekord/sor ürítése a képernyõrõl, adatbázisból nem (ne használd!)
SHIFT+F2 szûrésnek megfelelõ tételek száma
SHIFT+F6 sor/tétel törlése (nem adatmezõ!)
F3 adatmezõ duplázása
F4 sor/rekord duplázása
CTRL+E szöveges editor hosszabb szövegek többsoros szerkesztéséhez
F7 keresés/szûrés megadása
F8 keresés/szûrés indítása
ESC kilépés
F9 választó ablak/értéklista megjelenítése
F6 új tétel/sor létrehozása
TAB következõ adatmezõ
ENTER következõ adatmezõ, nyomógomb esetén nem!
SHIFT+TAB elõzõ adatmezõ
SHIFT+F8 nyomtatás (ne használd!)